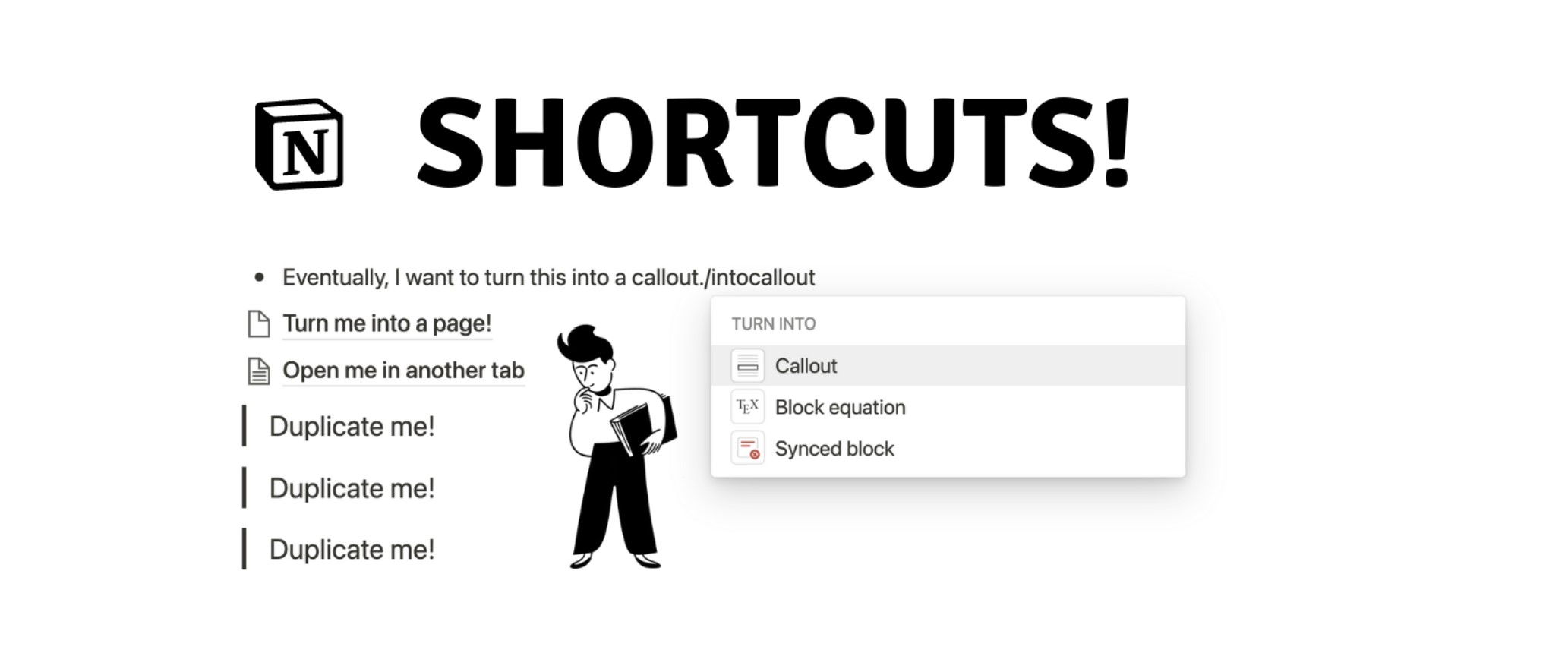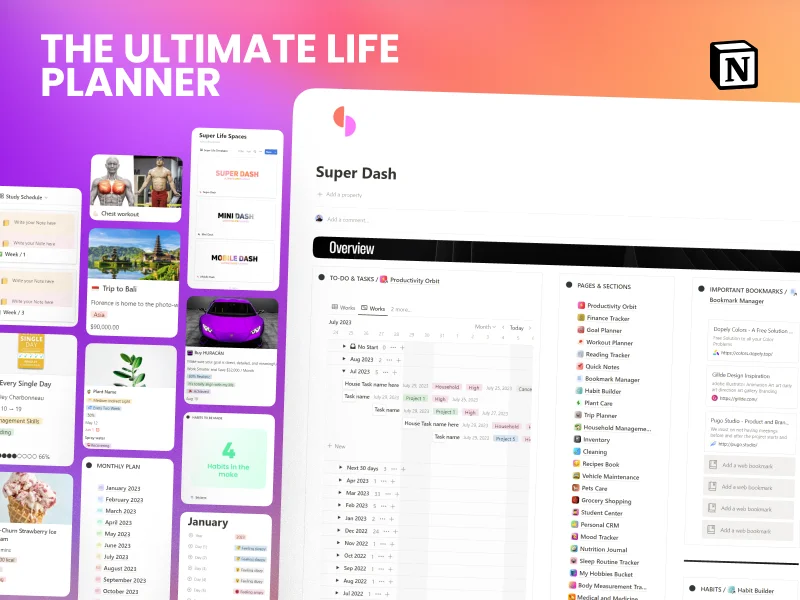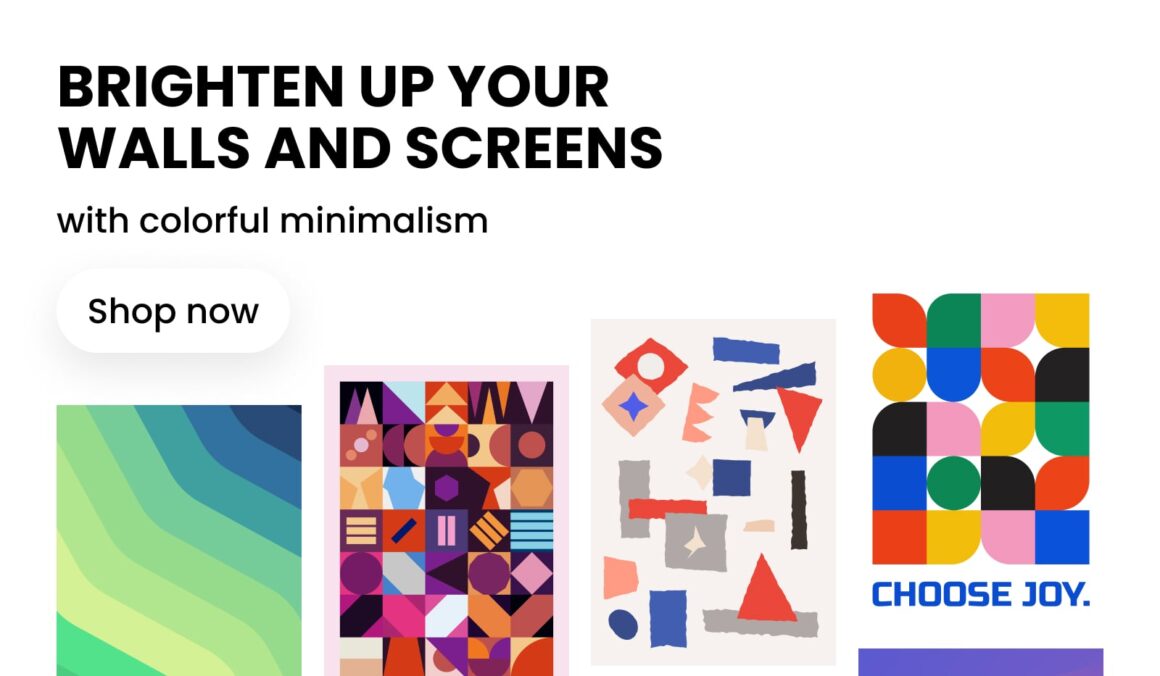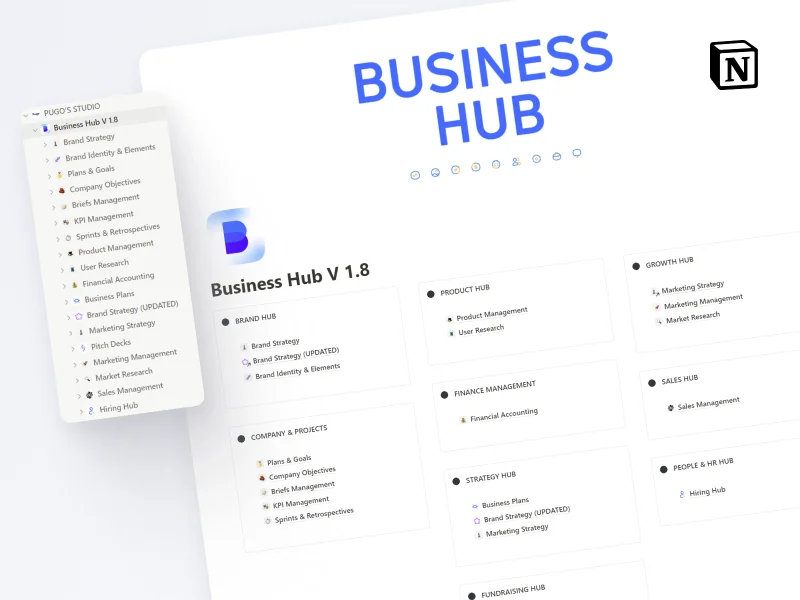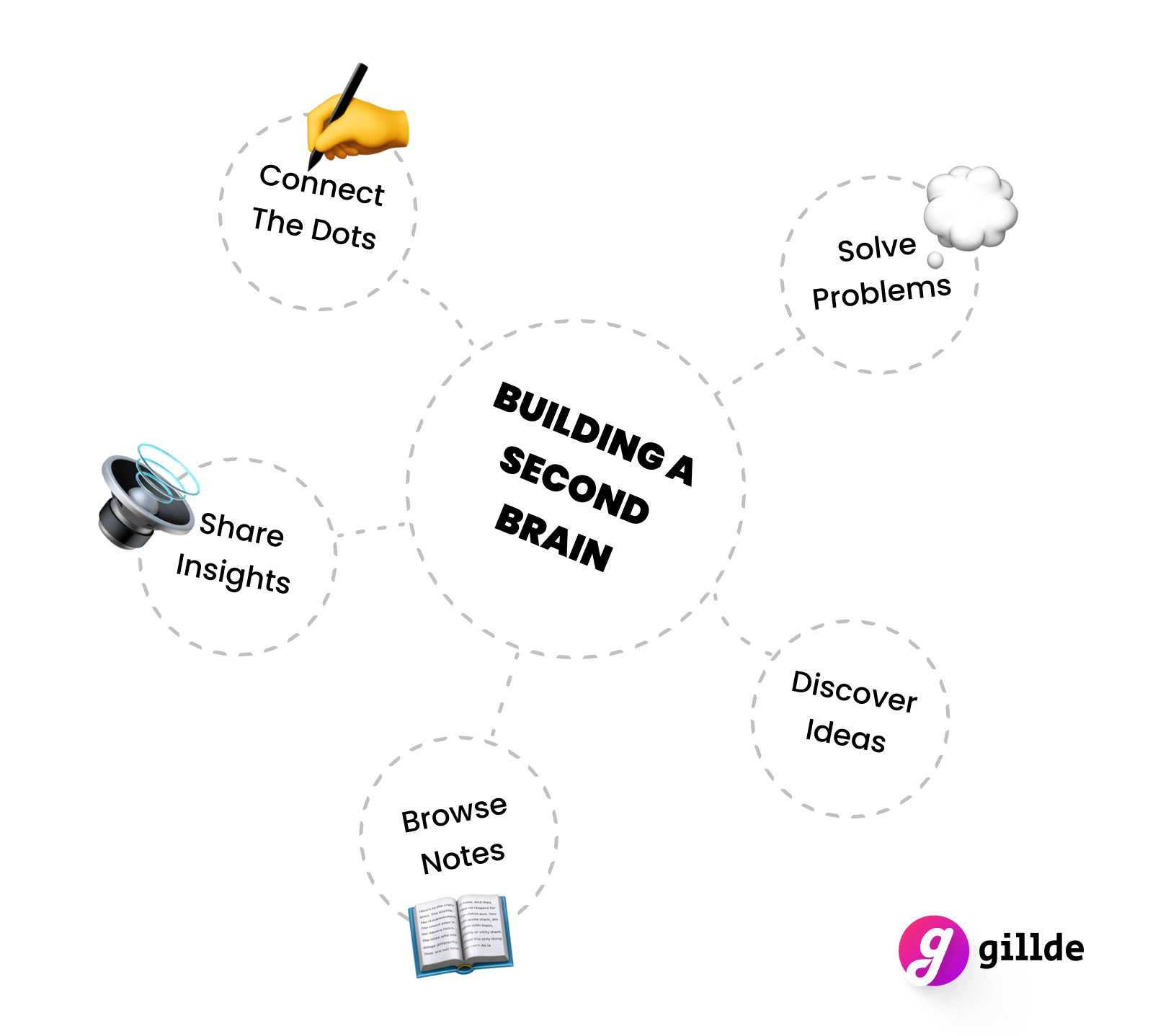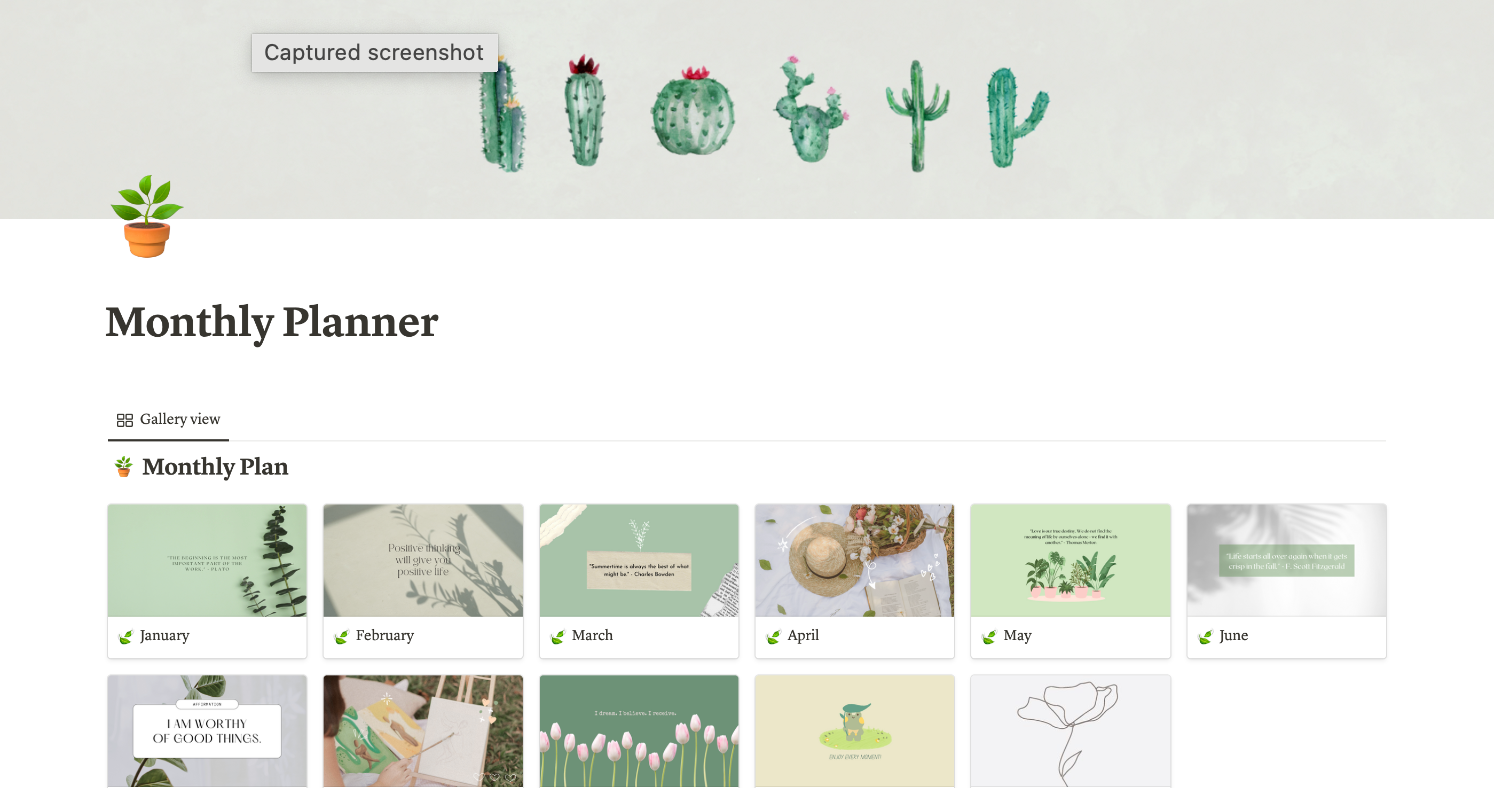Notion is an all-in-one workspace where you can take notes, manage projects, add tasks, create databases, and more. You can use Notion for both personal and team use. This tool offers multiple features for writing, planning, collaborating and organizing all at once.
But one of the best features of the Notion app is its wealth of shortcuts. Now you won’t be able to use and memorize all the Notion hotkeys and Notion keyboard shortcuts, but the commands will feel more natural as you become more familiar with the app. And once you learn all the Notion hotkeys and how to use them properly, you’ll find Notion easier than ever.
To help you explore all the Notion hotkeys available, this article describes exactly what each shortcut does.
Most popular Notion keyboard shortcuts
Let’s start with some of the most common shortcuts.
| ACTION | SHORTCUT (WINDOWS) | SHORTCUT (MAC) |
| Open a new Notion window | Ctrl + Shift + N | Cmd + Shift + N |
| Go to the previous page that was opened. | Ctrl + [ | Cmd + [ |
| Go to the next Notion page. | Ctrl + ] | Cmd + ] |
| Open Search / Jump to a recently viewed page | Ctrl + P | Cmd + P |
| Switch dark mode / light mode | Ctrl + Shift + L | Cmd + Shift + L |
| Create a new page (desktop only) | Ctrl + N | Cmd + N |
| You can use this shortcut to jump to the previous database page when in the database peek view mode. | Ctrl + K | cmd + Shift + K |
Notion commands for creating & styling content
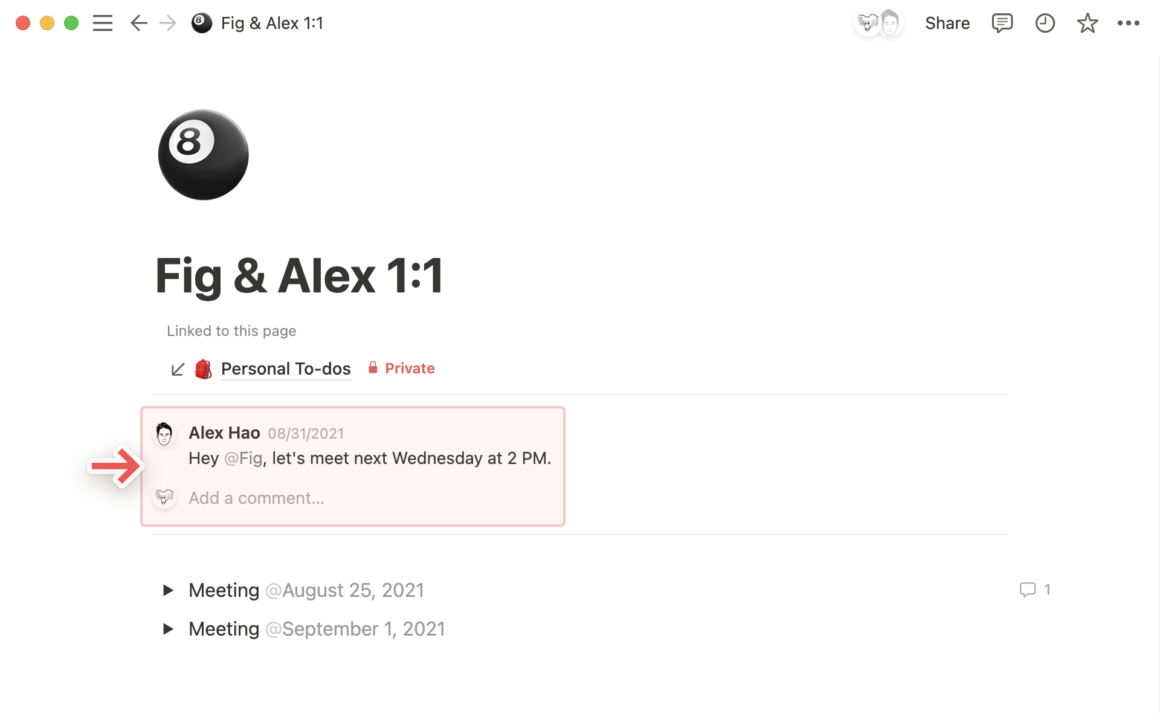
One of the biggest benefits of using Notion is that you can style and create your content. That way, it truly fits the team or organization’s needs and requirements. This includes the shortcut for Notion inline code, how to indent in Notion, and more.
| ACTION | SHORTCUT (WINDOWS) | SHORTCUT (MAC) |
| Bold text | Ctrl + B | Cmd + B |
| Italicize text | Ctrl + I | Cmd + I |
| Underline text | Ctrl + U | Cmd + U |
| Strike-through text | Ctrl + Shift + S | Cmd + Shift + S |
| Indent | Tab | Tab |
| Un-indent | Shift + Tab | Shift + Tab |
| Inline code | Ctrl + E | Cmd + E |
| Add a link (with text selected) | Ctrl + K | Cmd + K |
| Paste over a link (with text selected) | Ctrl + V | Cmd + V |
| Use this at the beginning or end of a block to highlight the block or change the highlight color. | /color | /color |
| Create a line break within one line of text. | Shift + Enter | Shift + Enter |
The most time-consuming action on Notion is adding new blocks to the workspace. You’d have to go through a number of clicks to add a single block. The content keyboard shortcuts will save you from a number of clicks.
| ACTION | SHORTCUT (WINDOWS) | SHORTCUT (MAC) |
| Create text | Ctrl + Shift + 0 | Cmd + Option + 0 |
| Create an H1 heading | Ctrl + Shift + 1 | Cmd + Option + 1 |
| Create an H2 heading | Ctrl + Shift + 2 | Cmd + Option + 2 |
| Create an H3 heading | Ctrl + Shift + 3 | Cmd + Option + 3 |
| Create a to-do checkbox | Ctrl + Shift + 4 | Cmd + Option + 4 |
| Create a bullet list | Ctrl + Shift + 5 | Cmd + Option + 5 |
| Create a numbered list | Ctrl + Shift + 6 | Cmd + Option + 6 |
| Create a toggle list | Ctrl + Shift + 7 | Cmd + Option + 7 |
| Create a code block | Ctrl + Shift + 8 | Cmd + Option + 8 |
| Create a new page | Ctrl + Shift + 9 | Cmd + Option + 9 |
| Insert a line of text | Enter | Enter |
| Create a line break within a block of text | Shift + Enter | Shift + Enter |
| Add a comment to the content. | Ctrl + Shift + M | Cmd + Shift + M |
| Zoom-in. | Ctrl + “+” | Cmd + “+” |
| Zoom-out. | Ctrl + “-” | Cmd + “-” |
Slash commands
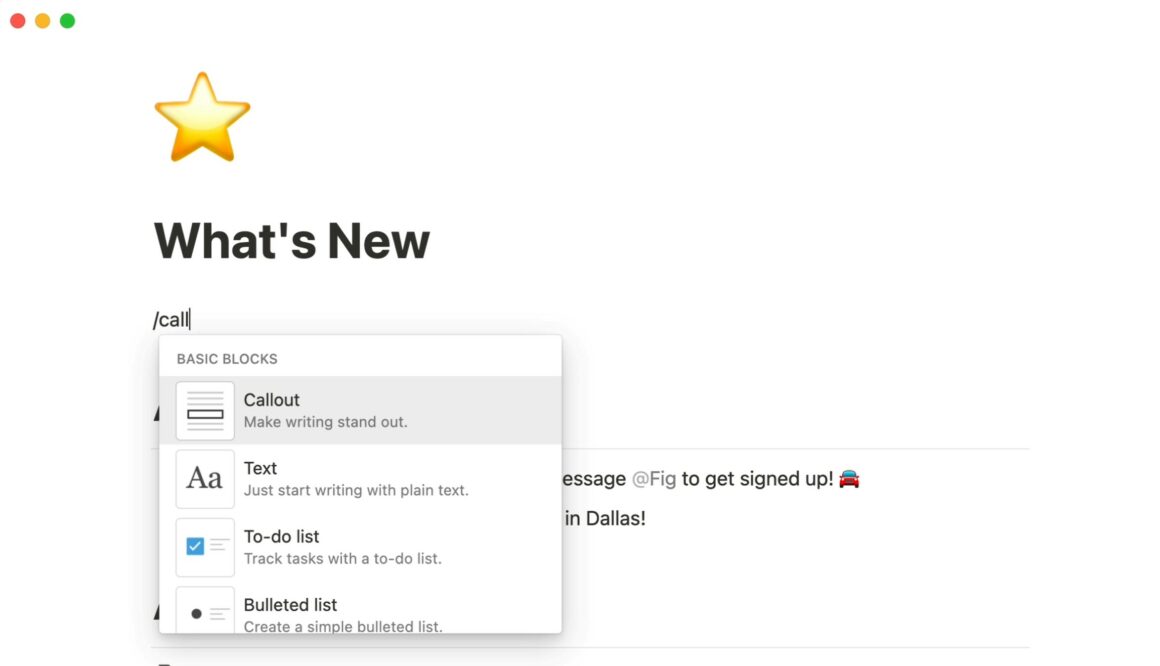
Another cool feature is that every time you press the “/” key, a drop-down menu with tons of features and options appears. If you want to streamline your use of the slash menu even more, here are some keyboard shortcuts you can use.
| ACTION | SHORTCUT (WINDOWS & MAC) |
| This is the shortcut to create a new text block. | /text or /plain |
| Use this shortcut to create a new page. | /page |
| This shortcut will automatically create a bulleted list on the page. | /bullet |
| If you want to create a numbered list, just type this shortcut. | /num |
| You can create a to-do list with checkboxes by using this shortcut. | /todo |
| This is the Notion toggle shortcut if you want to create a toggle list. | /toggle |
| This will create a light grey divider on the content. | /div |
| If you want to create a quote block quickly, this is the shortcut. | /quote |
| This will allow you to create an H1 heading. | /h1 or /* |
| This shortcut creates an H2 heading. | /h2 or /** |
| This will allow you to quickly create a link to your workspace. | /link |
| This shortcut instantly creates an H3 heading for you. | h3 or /*** |
| If you made a mistake while typing the shortcut, this button will erase whatever you typed. | Esc |
The above shortcuts are the simplest ones. This for the inline commands, and commands is the database commands.
| ACTION | SHORTCUT (WINDOWS & MAC) |
| This shortcut allows you to mention another person in the content. | /mention |
| This will set a reminder for a specific event that will send a notification on the time and date you set the reminder. | /date or /reminder |
| This shortcut lets you add a TeX formula line to the content. | /equation |
| This shortcut brings up the emoji picker to add more creativity to your content. | /emoji |
| Create a database table on the current page. | /table-inline |
| Create a Kanban board on the current page. | /board-inline |
| Create a calendar on the current page. | /calendar-inline |
| Create a list-style database on the page. | /list-inline |
| Create a gallery on the page. | /gallery-inline |
| You can substitute the “inline” shortcut for “-full” if you want to create something on a separate page instead of on the current page. | -full |
| This shortcut allows you to create a linked database. | /linked |
This next section is all the shortcuts you can use.
| ACTION | SHORTCUT (WINDOWS & MAC) |
| This lets you upload or embed an image from Unsplash or upload one of your own. | /image |
| Allows you to paste the URL for a pdf to display inline on the page. | |
| Paste in a URL to any website and create a bookmark. | /book |
| Use this to upload videos or embedded ones from websites like YouTube. | /video |
| You can use this to upload audio files or embed music from Spotify or SoundCloud. | /audio |
| Create a code block where you can write simple code snippets. | /code |
| Upload any file from your computer and embed it. | /file |
| Add or embed any of the 500+ different embed types compatible with Notion. | /embed |
| Create a comment on any specific block. | /command |
| Create a copy of the current block. | /duplicate |
| Move blocks to a different page. | /moveto |
| Delete the current block. | /delete |
| Create a table of contents block. | /toc |
| Create a button with definable actions. Another alternative to this shortcut is /template. | /button |
| Insert a breadcrumb menu. | /bread |
| Lets you write mathematical equations. | /math |
Inline Notion shortcuts
Inline commands are used when you are working on a paragraph block and want to add something inline.
| ACTION | SHORTCUT (WINDOWS & MAC) |
| Mention a page or a person within workspace | /mention or @ |
| Add a timestamp or reminder | /reminder or @ |
| Add a TeX formula in line with your text | /equation |
| Show emoji picker | /emoji |
| Mention a page | Type @ and the name of another page in your workspace |
| Add a reminder | Type @remind followed by a date in any format |
Inline Database Notion shortcuts
Notion includes several databases to help organize your data. Inline databases allow you to organize your data anywhere on the page.
| ACTION | SHORTCUT (WINDOWS & MAC) |
| Creates a database table inside the current page | /table-inline |
| Creates a list-style database inside the current page | /list-inline |
| Creates a Kanban board inside the current page | /board-inline |
| Creates a calendar inside the current page | /calendar-inline |
| Creates a gallery inside the current page | /gallery-inline |
| Creates a timeline inside the current page | /timeline-inline |
| Creates a linked database | /linked |
Notion shortcuts to edit and move blocks
One of the unique ways Notion works is with blocks. Everything on your Notion content such as a paragraph, image, embed, and any line of type is in one block. You can move all of the blocks as your content demands. These are the shortcuts you can use for moving and editing blocks.
| ACTION | SHORTCUT (WINDOWS & MAC) |
| Press this once and you will select the block that the cursor is in. | Ctrl + A |
| This allows you to place an image in fullscreen or exit the fullscreen viewing mode. | Spacebar |
| Use the arrow keys on your keyboard to navigate and select different content blocks. | Arrow keys |
| This is used to expand the number of blocks that you selected. | Shift + Up or Down arrow keys |
| This shortcut is what to use if you want to select or deselect an entire block. | Alt + Shift + click (Cmd + shift + Click) in the mac) |
| This is will select one block and all the other blocks in between the selected block. | Shift + click |
| To use this shortcut, select the block you want to delete and press the shortcut. | Backspace or delete |
| This shortcut allows you to change the block type, color, and other parameters. | Ctrl + Slash |
| When in the database , edit all the rows and cards you selected in the database. | Ctrl + \ |
| When you have a block selected, this shortcut allows you to move the block around without the mouse. | Ctrl + Shift + arrow keys |
| This shortcut expands or closes all the toggles within a toggle list. | Ctrl + Alt + T |
| This applies the last text and highlight color you used. | Ctrl + Shift + H |
+ commands Notion shortcuts
These shortcuts are typically used to create new pages or link different pages. This is very useful when trying to assemble a diverse set of content.
| ACTION | SHORTCUT (WINDOWS & MAC) |
| The simple “+” button on the keyboard allows you to create a new page right away. This can save a lot of time and effort. | + |
| Just like the [[ commands, you can choose the option to move the page to another place whenever you use the “+” shortcut. | + To move the page to another place |
| You can type the plus shortcut followed by the name of the page you want to link to. And just like the other shortcuts, the link name will automatically change if you change the page name. | + And the link to the page |
[[ commands
This next set of shortcuts uses the “[[“ combination to allow you to access different Notion features.
| ACTION | SHORTCUT (WINDOWS & MAC) |
| Entering this combination along with the name of the workspace creates a link to the workspace. Renaming the page automatically renames the link. | [[ |
| You can nest links within the current page you are working on using the same combination. To do this, simply enter the combination and select the “Create new sub-page” option. | [[ + the name of the subpage |
| After entering this shortcut, one of the options you see is the ” Add New Page… “option. This allows you to create a new page in another location. | [[ + “add new page in…” option |
@ commands
Like the “@” commands on other platforms, you can use these shortcuts to mention pages, people, and dates, and even add reminders to specific pages.
| ACTION | SHORTCUT (WINDOWS & MAC) |
| This allows you to mention a specific team member in the content. This could be used to let them know of tasks they need to perform and more. | @ + the person’s name |
| This is for mentioning a specific page. This is great for aligning different pages together. And when you change the name of the page, the name of the link automatically changes as well. | @ + page name |
| This is to note a specific date. This is great for times when there are strict deadlines for tasks or specific dates for meetings and events. | @ + date |
| This is to add a reminder to the page. When you do this, you can receive a notification at the exact time of the reminder. | @remind |
At The Beginning Of Line/Block
| ACTION | SHORTCUT (WINDOWS & MAC) |
| Bullet list | – followed by space |
| Checkbox | [ ] followed by space |
| Numbered list | 1., a., or i. followed by space |
| Quote block | ” followed by space |
| Toggle list | > followed by space |
| Create an H3 heading | ### followed by space |
| Create an H2 heading | ## followed by space |
| Create an H1 heading | # followed by space |
Inline Markdown Shortcuts
| ACTION | SHORTCUT (WINDOWS & MAC) |
| Bold | Type ** on either side of the text |
| Italicize | Type * or _ on either side of the text |
| Inline code | Type ` on either side of the text |
| Strike-through | Type ~ on either side of the text |
Summary: Best Notion Keyboard Shortcuts
Notion is a platform all about making your workspace easier. I hope you enjoyed this article. If you want to make it even easier, bookmark this page so you can refer to the list above whenever you need to use the shortcuts.
Looking for Notion Templates? We’ve got you covered! A Wealth of Notion Templates Awaits:
For every conceivable template aspiration, Gillde stands ready. Dive into our trove for a spectrum of Notion templates that cater to your every whim. Embark on your quest for structured creativity with a mere click. Uncover even more enticing lists on our blog!
- Best and Free Notion Templates
- Notion Personal Templates
- Notion Startups Templates
- Notion GTD Templates, and Notion Productivity Templates
- Notion Inspirations
- Notion Roadmap Templates
- Notion Writing Templates
- Notion Students Templates
- Notion Teachers Templates
- Notion Freelancers Templates
- Notion Finance Templates
- Notion Book Tracker Templates
- Notion Product Manager Templates
- Notion Sales Templates
- Notion Household Templates
- Notion Aesthetic Templates
- Notion Top-Notch Templates
- Notion Cooking & Recipes Templates
- Beautiful Notion Covers
We’ve unleashed an array of 50+ Notion templates and guides within our archive on Gillde. While we’d love to list them all here, we’ve made it effortless for you. Simply head over to our dedicated Notion Category page, and explore this treasure trove at your leisure!